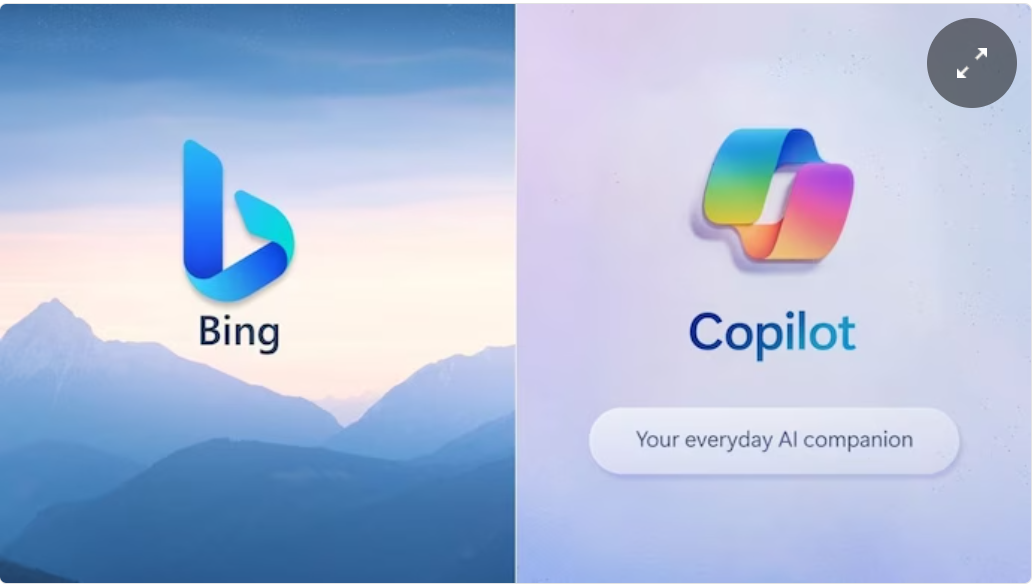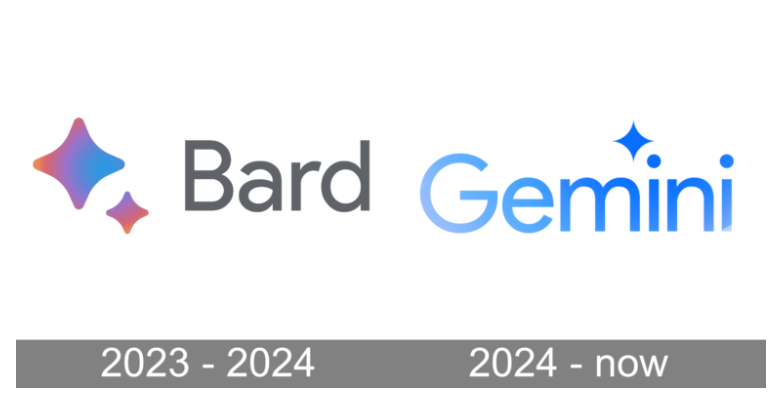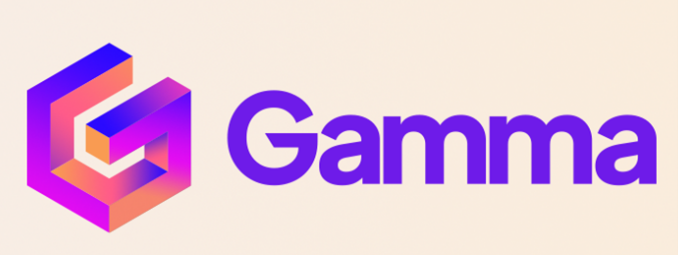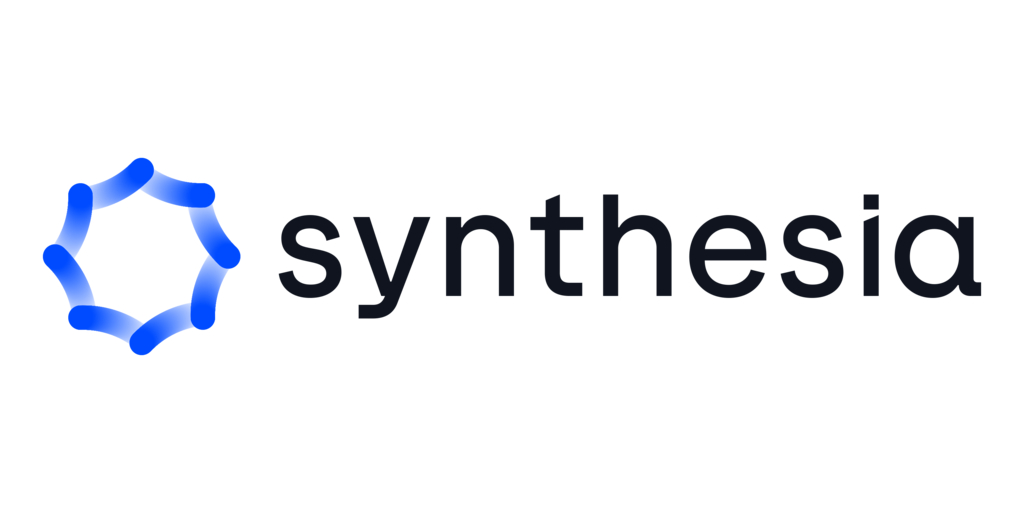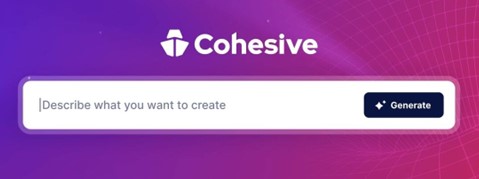ในกลุ่มผู้สร้างบทเรียน e-learning นั้น ในหลายๆ ครั้ง บทเรียนที่ทำมีลักษณะการสอนในแบบ การบรรยายตามสไลด์ หรือสอนตัวอย่างการใช้โปรแกรมหรือระบบ ในลักษณะเช่นนี้จำเป็นต้องใช้โปรแกรมที่สามารถบันทึกหน้าจอและเสียงบรรยายได้ แล้ว Export เป็นไฟล์ VDO ที่ถูกต้อง เพื่อนำมาเข้าระบบ โปรแกรม OBS เป็นโปรแกรมที่ได้รับการยอมรับและใช้งานง่าย จึงแนะนำให้เป็นโปรแกรมหนึ่งสำหรับใช้สร้างบทเรียนได้
Open Broadcaster Software หรือ OBS เป็นโปรแกรม Open-Source สำหรับใช้บันทึกหน้าจอเป็น VDO ได้ จึงถูกนำไปใช้ในการสตรีม (Live Stream) อยู่บ่อยครั้ง เป็นโปรแกรมที่มีความสามารถสูง ใช้งานได้ฟรี และทำงานได้บนหลายแพลตฟอร์ม
วิธีการติดตั้งโปรแกรม OBS
สามารถดาวน์โหลดได้ที่ https://obsproject.com/download คลิกที่ Download Installer
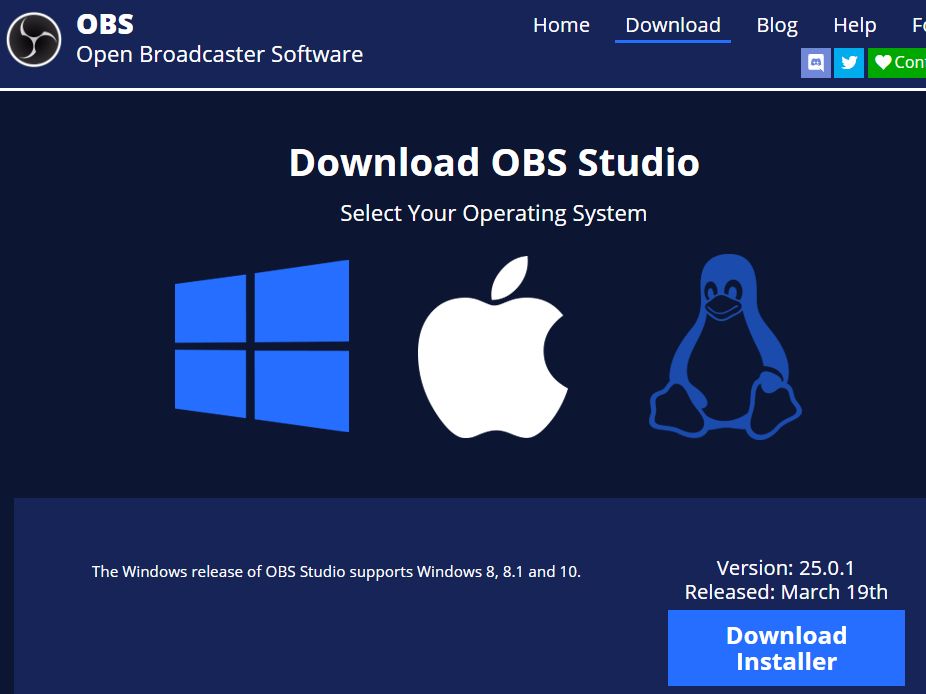
เมื่อ Download ได้แล้ว ให้คลิกทำการ Install และติดตั้งไปตามขั้นตอนจนสำเร็จ
เมื่อติดตั้งเสร็จเรียบร้อย
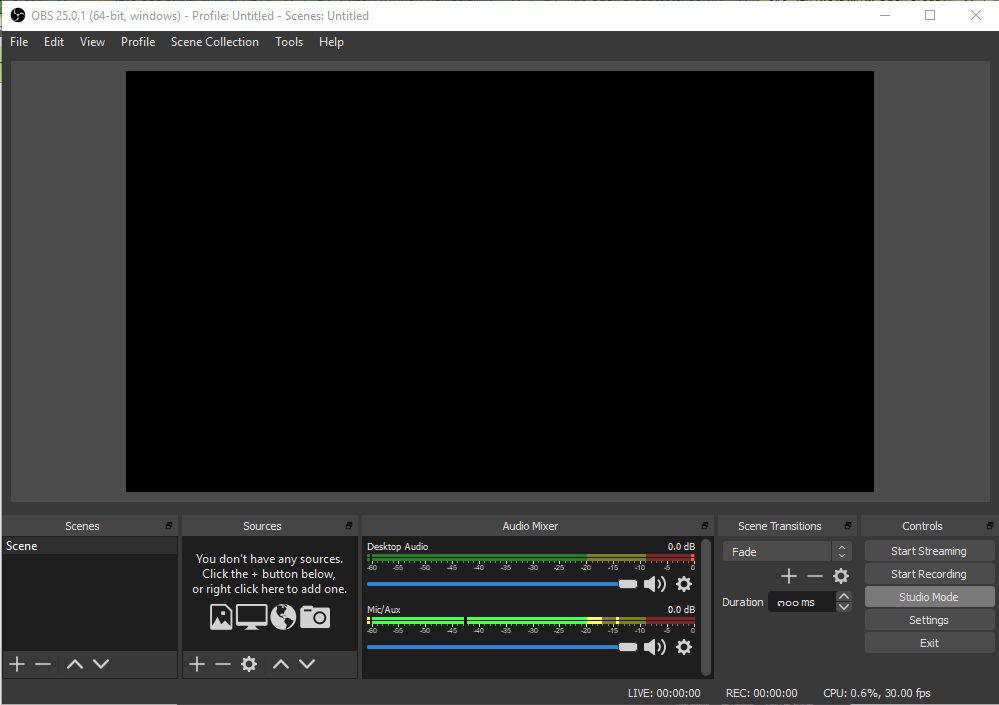
ส่วนประกอบของโปรแกรม
ในโปรแกรมประกอบด้วยส่วนต่างๆ ดังนี้
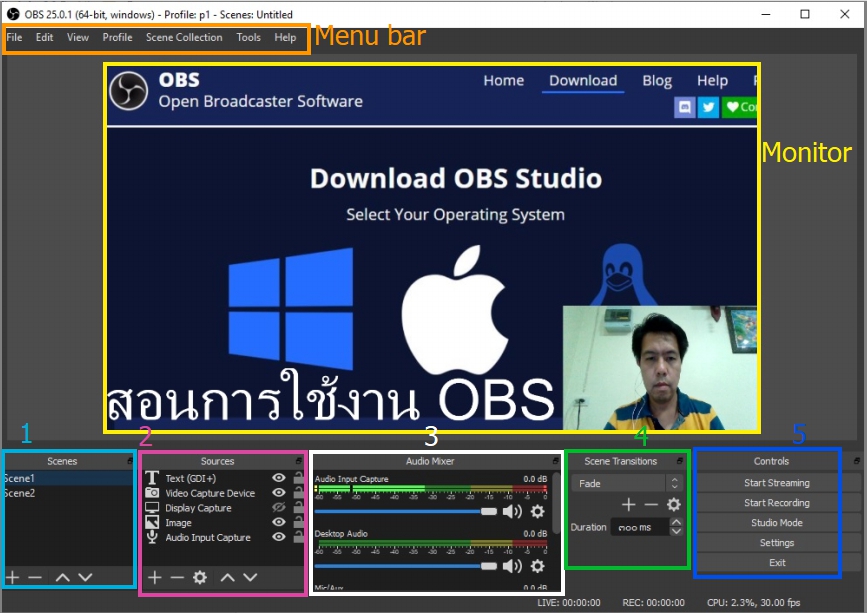
- Menu bar เป็นเมนูคำสั่งทั้งหมด
- Monitor เป็นตัวอย่างการแสดงผล
(1) Scene คือ การจัดฉากที่ใช้บันทึก โดยในฉากนึงจะประกอบไปด้วย source หลายๆชิ้นรวมกัน สามารถบันทึกได้หลาย scene และสลับไปมาระหว่างบันทึกได้
(2) Source คือส่วนประกอบต่าง ๆ ที่อยู่ในฉากหนึ่ง อาจเป็นรูป เสียง webcam หรือโปรแกรมในเครื่องที่กำลังใช้งานอื่น ๆ
(3) Audio Mixer เป็นส่วนจัดการเรื่องเสียง ให้ปิดในส่วนที่ไม่ใช้ได้
(4) Scene Transitions คือการกำหนดรูปแบบการเปลี่ยน Scene
(5) Control ส่วนเริ่ม record , stop และการตั้งค่าส่วนต่างๆ
หลักการทำงานของโปรแกรม
ทำความรู้จัก Scene และ Source
Scene หนึ่ง scene คือ Source หลายชิ้นประกอบกัน เราเริ่มด้วยการเพิ่ม source ที่ต้องการในฉากนั้นเข้าไปใน scene แล้วจัดตำแหน่งตามที่ต้องการได้
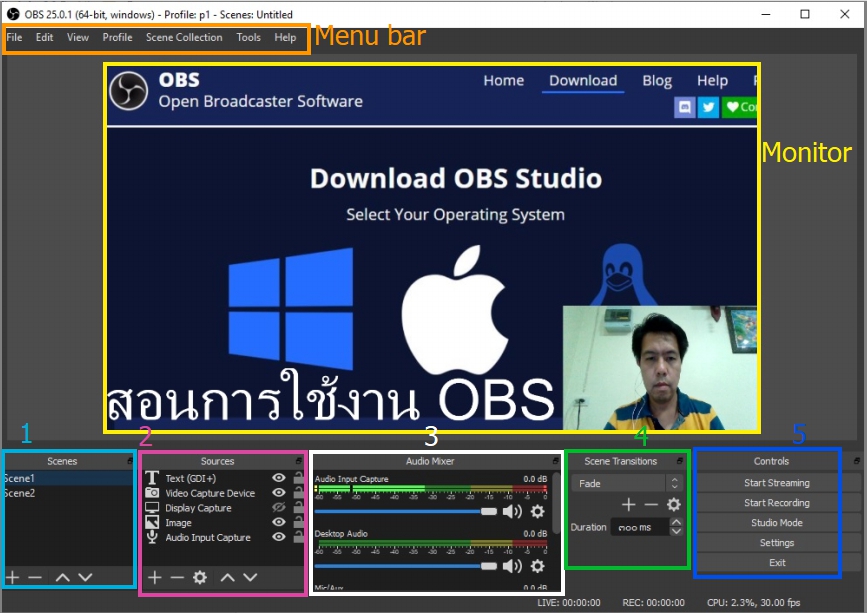
ตัวอย่างจากภาพข้างบน เป็นการแสดงภาพจาก scene ที่1 (กรอบเลข 1) โดยใน scene นั้นประกอบด้วย source หลายอย่าง(กรอบเลข 2) คือ
- Text คือ ตัวหนังสือที่เขียนว่า สอนการใช้งาน OBS
- Video Capture Device คือ ภาพจากกล้อง webcam
- Display Capture คือ ภาพที่จับหน้าจอทั้งหมด (ในที่นี้ ปิดการการมองเห็นไว้ได้)
- Image คือ ภาพที่เราเลือกให้แสดง ในที่นี้คือภาพที่ใช้เป็น Background
- Audio input capture คือ แหล่งเสียงที่ต้องการ
ตัวอย่างการตั้งค่า scene ที่ 2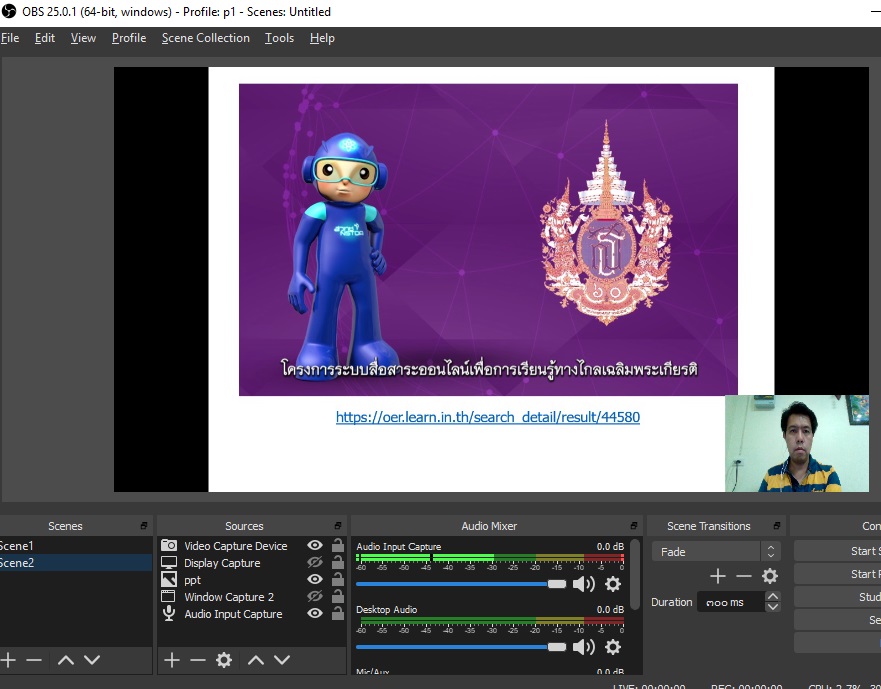
การกำหนด Scene
ในการเริ่มต้นใช้งานโปรแกรม จะมี Scene ตั้งต้นให้แล้ว 1 Scene ซึ่งยังไม่มี source ใดๆ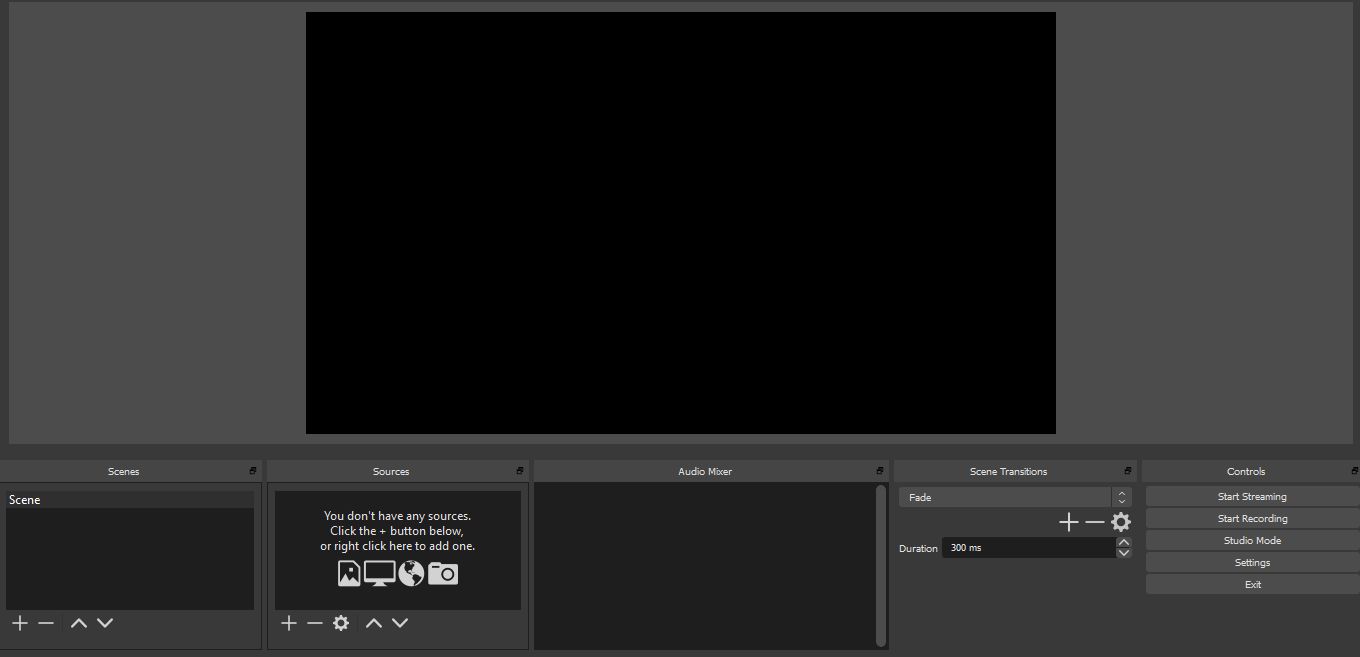
การเพิ่ม scene ให้กดที่เครื่องหมาย + แล้วทำการตั้งชื่อ scene หากต้องการลบให้กดปุ่มลบ –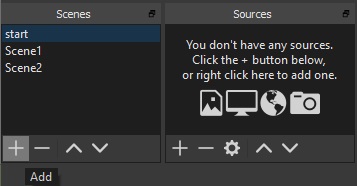
หากคลิกขวาที่ชื่อ Scene สามารถเปลี่ยนชื่อ Scene ได้ ด้วยการเลือก Rename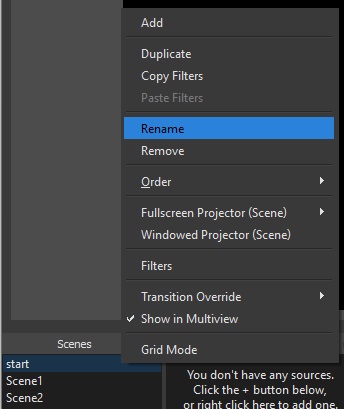
สามารถเลื่อนลำดับของ scene ได้ โดยใช้ปุ่มลูกศรขึ้น-ลง
การเพิ่ม Source ใน Scene
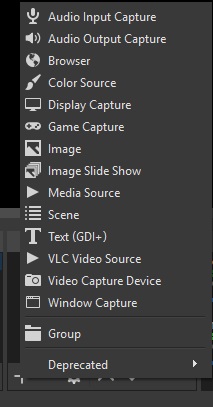
Source ของโปรแกรมที่สำคัญ แบ่งได้ตามนี้
– Audio Input Capture สำหรับแหล่งเสียงขาเข้าในการบันทึก เช่น ไมโครโฟน
– Audio Output Capture คือแหล่งเสียงขาออกที่ออกจากอุปกรณ์ Output ประเภทเสียง เช่น เสียงโปรแกรมที่เปิดออกลำโพง หูฟัง
– Browser ใช้แสดงผลเว็บไซต์จาก Browser
– Color Source เป็นการเติมพื้นสี
– Display Capture ใช้แสดงหน้าจอของเราโดยการจับภาพทั้งหน้าจอ
– Game Capture แสดงภาพจากการเล่นเกม
– Image นำรูปที่ต้องการมาแสดง
– Image Slide show การแสดงชุดภาพตามลำดับนำเสนอ
– Media Source ใช้เปิดไฟล์ media ที่อยู่ในเครื่อง เช่น ไฟล์เสียง ไฟล์วีดีโอ เป็นต้น
– Scene การเพิ่ม scene อื่นเข้ามาใน scene นี้
– Text (GDI+) ใช้สร้างตัวอักษรได้ตามที่ต้องการ
– VLC Video Source ภาพจากโปรแกรม VLC เล่นไฟล์ VDO
– Video Capture Device สัญญาณภาพจากอุปกรณ์ต่อพ่วง เช่น กล้อง webcam
– Window Capture แสดงหน้าจอโปรแกรมที่ต้องการ เช่น PowerPoint , PDF
การจัดลำดับ Source
Source ลำดับบนจะแสดงอยู่เหนือ Source ลำดับล่าง จัดลำดับได้โดยการกดลูกศรขึ้น-ลง ที่ปุ่มด้านล่าง
Source ที่ไม่ได้ใช้งานหรือยังไม่ใช้สามารถ disable ไม่ให้โชว์ก่อนได้ โดยการคลิกที่รูปดวงตา
เพิ่มและลด source ได้โดยใช้ปุ่ม + และ – ที่อยู่ด้านล่าง
เครื่องหมาย Lock คือจะไม่มีอนุญาตเปลี่ยนแปลงใดๆ ใน source ตัวนี้
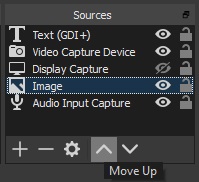
การแสดงผลเมื่อจัดตำแหน่งและลำดับของ source

.
แหล่งศึกษาข้อมูลเพิ่มเติม